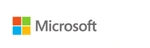My ASUS Nedir ve Ne İşe Yarar? 4 Soruda My ASUS

Teknoloji dünyasında her geçen gün yeni ürünler ve yeniliklerle karşılaşıyoruz. Bu yeniliklerden biri de ASUS’un sunduğu “My ASUS” adlı hizmet. Peki, My ASUS nedir ve ne işe yarar? Bu blog yazısında, bu uygulamanın tanımını yapacak ve sunduğu faydaları ayrıntılı bir şekilde ele alacağız.
My ASUS Nedir?
My ASUS, ASUS tarafından geliştirilen bir yazılım hizmetidir. ASUS kullanıcılarına, ASUS ürünlerini yönetme, bakımını yapma ve hızlı bir şekilde destek alabilme imkanı sunar. Uygulama, kullanıcıların ASUS cihazlarını daha verimli bir şekilde kullanmalarına yardımcı olmak için bir dizi araç ve özellik sunar.
My ASUS’un İşlevleri ve Faydaları
a) Cihaz Yönetimi: ASUS cihazlarını tek bir yerden yönetebilirler. Bu, ayarları değiştirme, güncellemeleri kontrol etme, pil performansını izleme gibi işlemleri kolaylıkla gerçekleştirebilme anlamına gelir. Ayrıca, depolama alanını optimize etme ve gereksiz dosyaları temizleme gibi önemli görevleri de uygulama üzerinden yapabilirsiniz.
b) Teknik Destek: My ASUS’u kullanarak teknik destek hizmetlerinden hızlıca faydalanabilirler. Garanti durumu, onarım talepleri ve diğer sorunları iletmek için uygulama üzerinden destek talepleri oluşturabilirsiniz. Bu sayede, uzun süreli telefon görüşmeleri veya e-posta yazışmaları ile uğraşmadan sorunlarınızı çözebilirsiniz.
c) Hızlı Ayarlar ve Bildirimler: Kullanıcılara hızlı ayarlara ve bildirimlere erişme imkanı sağlar. Örneğin, Wi-Fi bağlantısını hızlıca açma veya kapama, ekran parlaklığını ayarlama gibi işlemleri kolayca yapabilirsiniz. Ayrıca, yeni güncellemeler veya ASUS ürünleriyle ilgili önemli duyurular da uygulama üzerinden size ulaşır.
Nasıl Kullanılır?
Kullanmak oldukça basittir. İlk adım olarak, ASUS cihazınıza uyumlu uygulamayı indirmeniz gerekmektedir. Ardından, uygulamayı açarak ASUS hesabınızla giriş yapmanız veya yeni bir hesap oluşturmanız gerekmektedir. Bu sayede, cihazınızı uygulama ile senkronize edebilirsiniz. Uygulama, kullanıcı dostu arayüzü sayesinde size yönergeler sunacak ve gerektiğinde adım adım yol gösterecektir.
My ASUS, ASUS kullanıcılarına daha iyi bir deneyim sunmak için tasarlanmış kullanışlı bir hizmettir. Cihaz yönetimi, teknik destek ve hızlı ayarlar gibi bir dizi faydalı özellik sunarak kullanıcıların ASUS ürünlerinden maksimum verimlilik elde etmelerine yardımcı olur. My ASUS’u kullanarak ASUS cihazlarınızı daha iyi yönetebilir, sorunları çözebilir ve güncellemeleri takip edebilirsiniz. Bu sayede, ASUS deneyiminizi geliştirebilir ve cihazlarınızdan tam anlamıyla yararlanabilirsiniz.
Nasıl kaldırılır?
My ASUS’u kaldırmak istiyorsanız, aşağıdaki adımları takip edebilirsiniz:
Adım 1: Başlatma
Başlat Menüsü Bilgisayarınızın sağ alt köşesinde yer alan Başlat Menüsü’ne tıklayın.
Adım 2: Ayarlar
Başlat Menüsü’nden “Ayarlar” seçeneğini bulup tıklayın.
Adım 3: Uygulamalar
Ayarlar penceresinde, “Uygulamalar” seçeneğine tıklayın.
Adım 4: Uygulama ve Özellikler
Uygulamalar bölümünde, “Uygulama ve Özellikler” seçeneğine tıklayın.
Adım 5: My ASUS’u Bulma Uygulama ve Özellikler bölümünde, listede My ASUS’u bulun. Liste alfabetik olarak sıralandığından, “M” harfine sahip bir uygulama olmalıdır.
Adım 6: Kaldırma
My ASUS’u bulduktan sonra üzerine tıklayın. Bir “Kaldır” veya “Kaldırma” seçeneği göreceksiniz. Bu seçeneğe tıklayın.
Adım 7: Onaylama
Kaldırma işlemini onaylamak için bilgisayarınıza yönelik yönergeleri takip edin. İşlem tamamlandığında My ASUS bilgisayarınızdan kaldırılmış olacaktır.
Not: İşletim sisteminize ve My ASUS sürümüne bağlı olarak adımlar biraz farklılık gösterebilir. Yukarıdaki adımlar genel bir rehber niteliğindedir ve size yol gösterecektir. Eğer herhangi bir adımda sorun yaşarsanız, ASUS destek ekibiyle iletişime geçmek veya ASUS’un resmi web sitesindeki kaldırma talimatlarını kontrol etmek iyi bir seçenek olabilir.
Ücretli mi?
Hayır, My ASUS ücretsiz bir hizmetdir. ASUS kullanıcılarına ücretsiz olarak sunulan bir yazılım ve hizmet paketidir. My ASUS, ASUS cihazlarınızı yönetmek, bakımını yapmak ve teknik destek almak için kullanabileceğiniz bir araçtır. Ancak, bazı özellikler veya ek hizmetler ASUS’un diğer ücretli hizmetleriyle entegre olabilir. Bu durumda, ilgili ek hizmetlerin ücretlendirilmesi söz konusu olabilir. Bununla birlikte, temel My ASUS hizmeti ücretsiz olarak sunulur ve ASUS cihazlarıyla birlikte gelen bir avantajdır.
My ASUS nasıl yüklenir?
My ASUS’u yüklemek için aşağıdaki adımları takip edebilirsiniz:
Adım 1: ASUS Resmi Websitesini Ziyaret Edin
Tarayıcınızda ASUS’un resmi web sitesini ziyaret edin. ASUS’un destek bölümünde, “Sürücüler ve Araçlar” veya “Destek” gibi bir sekme bulunur.
Adım 2: Ürün ve Model Seçimi
Sürücüler ve Araçlar veya Destek bölümünde, kullanmakta olduğunuz ASUS cihazınızın modelini seçin. Modeli belirtmek için genellikle bir listeden ürün kategorisi ve ardından doğru modeli seçebilirsiniz. Örneğin, dizüstü bilgisayarlar, masaüstü bilgisayarlar, tabletler vb.
Adım 3: İşletim Sistemi Seçimi
Cihazınızın modelini seçtikten sonra, hangi işletim sistemini kullanıyorsanız (Windows, macOS, vb.), ilgili işletim sistemi seçeneğini belirleyin.
Adım 4: Uygulamasını Bulun
Sürücüler ve Araçlar veya Destek bölümünde, bir yazılım veya araçlar listesi göreceksiniz. My ASUS’u bulun ve üzerine tıklayın.
Adım 5: İndirme ve Yükleme
İndirmek için sağlanan indirme bağlantısını kullanın. İndirme işlemi tamamlandığında, indirilen dosyayı açın ve yükleme işlemi için gerekli adımları izleyin. Yükleme işlemi genellikle birkaç tıklama veya adımdan oluşur ve talimatları takip ederek tamamlanır.
Adım 6: Hesap Oluşturma veya Giriş Yapma
Çalıştırdığınızda, ASUS hesabınızla giriş yapmanız veya yeni bir hesap oluşturmanız istenebilir. ASUS hesabınızı zaten varsa, giriş yapmanız yeterlidir. Yeni bir hesap oluşturmanız gerekiyorsa, ilgili bilgileri girerek yeni hesabı oluşturun.
Sonuç olarak, ASUS’un resmi web sitesinden doğru cihaz modelini seçerek, indirebilir ve yükleyebilirsiniz. Bu adımlar, genel bir rehber niteliğindedir ve ASUS’un web sitesi ve cihaz modelinize bağlı olarak bazı farklılıklar gösterebilir. ASUS destek dokümantasyonunu ve talimatlarını takip etmek her zaman en doğru ve güncel bilgilere ulaşmanızı sağlar.
Güncelleme nasıl yapılır?
Güncellemelerini yapmak için aşağıdaki adımları izleyebilirsiniz:
Adım 1: My ASUS Uygulamasını Açın
Bilgisayarınızda veya ASUS cihazınızda uygulamayı başlatın.
Adım 2: Güncelleme Kontrolü
Uygulamayı açtıktan sonra, genellikle ana ekran veya menü çubuğunda bir “Güncelleme” veya “Güncelleme Kontrolü” gibi bir seçenek bulunur. Bu seçeneğe tıklayın.
Adım 3: Güncellemeleri Denetle
Güncelleme Kontrolü seçeneğine tıkladığınızda, uygulamayı otomatik olarak güncelleme var mı yok mu kontrol edecektir. Uygulama, ASUS sunucularıyla iletişim kurarak güncellemelerin mevcut olup olmadığını denetleyecektir.
Adım 4: Güncellemeleri İndirme ve Yükleme
Güncellemeleri bulduğunda, uygulama size bunu bildirecektir. Genellikle “Güncellemeleri İndir” veya “Güncellemeleri Yükle” gibi bir seçenek sunar. Bu seçeneğe tıklayarak güncellemeleri indirin ve yükleyin.
Adım 5: Yükleme İşlemini Tamamlayın
Güncellemeler indirildikten sonra, My ASUS otomatik olarak güncelleme işlemini gerçekleştirecektir. Bu işlem biraz zaman alabilir ve cihazınızın internet bağlantısına bağlı olarak hızı değişebilir. Güncelleme işlemi tamamlandığında, genellikle bir bildirim veya onay mesajı alacaksınız.
Adım 6: Cihazı Yeniden Başlatın (Opsiyonel)
Bazı güncellemelerin tam olarak etkinleşmesi için cihazı yeniden başlatmanız gerekebilir. My ASUS size bu konuda bir uyarı verecektir. Eğer böyle bir uyarı alırsanız, cihazınızı yeniden başlatarak güncellemelerin tam olarak uygulanmasını sağlayın.
Not: Güncelleme adımları, ASUS cihazınıza ve My ASUS uygulamasının sürümüne bağlı olarak biraz farklılık gösterebilir. Önerilen adımlar genel bir rehber olarak sunulmuştur. ASUS’un resmi web sitesi veya kullanıcı kılavuzunda, güncellemelerle ilgili özel talimatları bulabilirsiniz. Ayrıca, güncelleme işlemi sırasında internet bağlantınızın sağlam ve stabil olduğundan emin olun.
Diğer yazılarımızı incelemek ister misiniz?
i5 ve i7 Arasındaki Fark: 5 madde i7 ve i5 arasındaki fark
Bilgisayar Satın Alma Rehberi: 7 Madde
Laptoplarda Windows 11 İşletim Sistemi: En İyi Laptop Seçimi
İş Bilgisayarları 7 öneri: İşletmeler İçin Doğru Bilgisayar Seçimi
Gaming ve İş İçin 5 Farklı ve Güçlü Laptop Önerileri:
Surface Pro 9: Taşınabilir Bilgisayarın Geleceği
“Asus Zenbook Pro Duo: 2 Ekranlı Güç Canavarı”
Asus ROG Zephyrus G15 GA503QS-BS96Q İnceleme: Taşınabilirlik ve Performansın Buluşması
Legion Pro 5: Oyuncular için Tasarlanmış Güçlü Bir Dizüstü Bilgisayar
Sınırları Zorlayan Tasarım: Asus ZenBook Pro Duo 15
“Asus Rog Zephyrus Duo 16: Oyun Dünyasında Bir Devrim”
Microsoft Surface Pro: İş ve Eğlence İçin En İyi Cihaz
Oyuncu Laptop: Republic of Gamers’ın 6 Gücüyle Donanmış Cihaz!
Acer Dizüstü Bilgisayar Alırken Nelere Dikkat Etmeli: 10 Madde
ASUS Zenbook Pro 16 UX6601ZW-DB76: Güçlü Performansıyla Sınırları Zorluyor
Microsoft Surface Pro 8 İncelemesi: Yenilikçi Özellikler ve Performans
Asus ZenBook Pro 17 İncelemesi: En İyi Laptop Deneyimi
Surface Pro 7: Yüksek Çözünürlüklü Ekran Deneyimi ve Özellikleri
Microsoft Surface 8 Klavyesi: Üstün Performans ve Mükemmel Kullanıcı Deneyimi
UTH-00024: Microsoft 4K Kablosuz Ekran Bağdaştırıcısıyla En İyi Kablosuz Görüntüleme Deneyimi
i5, i7 ve i9 işlemcileri hakkında genel bir bakış ve farklılıkları
Lenovo Legion 5 Pro 16ARH7H – 82RG001LUS: Oyun Dizüstü Bilgisayar
ASUS Vivobook Pro 16X N7600ZE-EB77: Güçlü Bir Performans ve Etkileyici Tasarım
Xbox Game Pass: Oyun Dünyasının 1 Devrim Niteliğindeki Hizmeti
ASUS ZenBook Pro Duo 15 OLED UX582ZM-AS76T: Çift Ekranlı Gücün Zirvesi
Lenovo IdeaPad Flex 5 14ALC7 82R9004HCC İncelemesi: Çok Yönlü Bir Laptop
Intel Evo: Mobil Bilgisayarların 1 Numaralı Yeni Standartı
My ASUS Nedir ve Ne İşe Yarar? 4 Soruda My ASUS
Acer vs Asus Teknoloji Dünyasındaki 2 Devin Karşılaşması
Acer Aspire: Yenilikçi Tasarım ve Güçlü Performans
GTX ve MX Serisi Grafik Kartlarının Arasındaki 9 Fark: Performanstan Fiyata
OLED ve IPS Teknolojileri Arasındaki 6 Fark: Hangisi Daha İyi?
MX ve RTX Serisi Grafik Kartları Arasındaki 15 Temel Fark
Full HD Ekran Nedir? İncelemesi ve 4 Başlıkta Genel Özellikleri
Ekran Yenileme Hızı: Nedir ve Neden Önemlidir-10 Madde?
GTX ve RTX Serisi Grafik Kartları Arasındaki 20 Fark
ASUS BIOS Güncellemeleri Ne İşe Yarar? 5 Aşamada Güncelleme
Ekran Çeşitleri Nelerdir? Ekran Türleri: 7 madde
Ekran Çözünürlüğü: Görüntü Kalitesini Belirleyen Önemli 1 Faktör