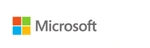Microsoft Surface Dock: Dijital Dünyanızı Yeniden Tanımlayan 1 Numaralı Teknoloji Harikası
Teknolojinin hızla ilerlemesiyle birlikte, laptop ve tablet kullanıcıları, cihazlarını daha verimli ve etkili bir şekilde kullanmak için yeni yollar aramaktadır. Microsoft Surface Pro serisi, şık tasarımı ve güçlü işlevselliği ile dikkat çekiyor. Ancak, bu cihazların kullanımını daha da geliştirmenin bir yolu var: Microsoft Surface Dock. Bu blog yazısında, Microsoft Surface Dock’u daha yakından inceleyecek ve Thunderbolt teknolojisinin getirdiği yenilikleri ele alacağız. Ayrıca, Surface Dock’un sunduğu avantajları ve nasıl kullanılacağınızı keşfedeceksiniz.
Bir Bakışta Microsoft Surface Dock
Microsoft Surface Dock, Surface serisi cihazların kullanıcı deneyimini mükemmel bir şekilde tamamlayan bir aksesuardır. Bu kompakt cihaz, Surface Pro, Surface Laptop ve Surface Book gibi Microsoft ürünleriyle uyumludur. Surface Dock, birçok bağlantı noktası ve özellik sunar, böylece kullanıcılar cihazlarını bir dizi harici aksesuarla sorunsuz bir şekilde bağlayabilirler.
Surface Dock’un Özellikleri
- Çoklu Bağlantı Noktaları: Surface Dock, USB bağlantı noktaları, Ethernet, HDMI ve Mini DisplayPort gibi çeşitli bağlantı noktalarına sahiptir. Bu, birden fazla aksesuarı cihazınıza kolayca bağlamanıza olanak tanır.
- Şarj Yeteneği: Surface Dock, cihazınızı şarj etmek için kullanabileceğiniz bir güç kaynağı sağlar. Böylece, Surface cihazınızı kullanırken pil endişesi olmadan uzun süreli çalışmalara veya eğlenceye dalabilirsiniz.
- Yüksek Çözünürlük ve Çift Ekran Desteği: HDMI ve Mini DisplayPort çıkışları sayesinde, Surface Dock ile iki harici monitörü destekleyebilirsiniz. Bu, iş veya eğlence amaçlı çoklu ekran kullanımını kolaylaştırır.
- Ethernet Bağlantısı: Surface Dock, kablosuz ağa erişim sorunu yaşadığınızda veya daha hızlı bir internet bağlantısı istediğinizde Ethernet bağlantısı sağlar.
- Ses Desteği: Surface Dock, harici hoparlörlerinizi veya kulaklıklarınızı bağlamak için ses çıkışı sağlar, böylece daha iyi bir ses deneyimi elde edebilirsiniz.
Microsoft Surface Dock ile Thunderbolt’un Gücü
Surface Dock, Thunderbolt teknolojisinin getirdiği hız ve verimliliği de destekler. Thunderbolt, yüksek hızlı veri aktarımı, çift ekran desteği ve daha fazlasını sunarak kullanıcıların deneyimini geliştirir.
- Yüksek Hızlı Veri Aktarımı: Thunderbolt, büyük dosyaları veya yüksek çözünürlüklü medya dosyalarını hızla aktarmanıza olanak tanır. Bu, yaratıcı profesyoneller için özellikle önemlidir.
- Çift Ekran Desteği: Thunderbolt ile Surface Dock kullanarak, iki harici monitörü bağlayabilirsiniz. Bu, çoklu görevlerde veya büyük projelerde çalışırken büyük bir avantaj sağlar.
- Hızlı Şarj: Thunderbolt teknolojisi sayesinde, cihazınızı daha hızlı bir şekilde şarj edebilirsiniz. Bu, hareket halindeyken veya yoğun kullanım sırasında cihazınızın şarj edilmesini kolaylaştırır.
Microsoft Surface Dock ile İlgili Bilgiler
Microsoft Surface Dock, Microsoft’un resmi web sitesi ve mağazalarında bulunabilir. Ayrıca, yetkili satıcılar ve çevrimiçi perakendeciler aracılığıyla da satın alabilirsiniz. Ürünün fiyatı, özelliklerine ve pakete dahil olan aksesuarlara bağlı olarak değişebilir, bu nedenle en son fiyat bilgilerini kontrol etmek önemlidir.
Microsoft Surface Dock, Surface serisi cihazlarınızı daha verimli ve işlevsel hale getirmenin mükemmel bir yolunu sunar. Bu kompakt aksesuar, çoklu bağlantı noktaları, Thunderbolt desteği ve şarj yeteneği ile dikkat çeker. Eğer bir Surface kullanıcısıysanız veya yeni bir Surface cihazı almayı düşünüyorsanız, Surface Dock’un bu özelliklerini değerlendirmeniz önemlidir. Daha fazla bağlantı seçeneği ve daha hızlı veri aktarımı ile dijital dünyanızı daha da geliştirebilirsiniz.
Surface Dock Kullanımı
Microsoft Surface Dock’u kullanmak oldukça basittir. İşte adım adım rehber:
- Yüzey Cihazınızı Bağlayın: Surface Dock’un üst tarafında bulunan bağlantı noktalarını kullanarak Surface cihazınızı dock’a bağlayın.
- Harici Monitörleri Bağlayın: HDMI veya Mini DisplayPort çıkışlarını kullanarak harici monitörleri Surface Dock’a bağlayın. Bu sayede çift ekran deneyimini hızla kullanmaya başlayabilirsiniz.
- Diğer Aksesuarları Bağlayın: Klavye, fare, yazıcı veya diğer USB cihazlarınızı Surface Dock’un USB bağlantı noktalarına bağlayın.
- Ethernet Bağlantısını Kullanın: Ethernet bağlantısı gerekiyorsa, dock’un arkasında bulunan Ethernet portunu kullanarak daha hızlı ve güvenilir bir internet bağlantısı elde edebilirsiniz.
- Güç Adaptörünü Bağlayın: Surface Dock, cihazınızı şarj etmek için kullanabileceğiniz bir güç adaptörü ile birlikte gelir. Bu adaptörü kullanarak Surface cihazınızı şarj edebilirsiniz.
- Ses Ayarlarını Yapın: Harici hoparlörler veya kulaklıklar kullanıyorsanız, ses çıkışını Surface Dock’a bağlayarak ses ayarlarını yapın.
- Surface Cihazınızı Açın: Tüm bağlantıları tamamladıktan sonra Surface cihazınızı açın ve harici monitörlerinizi tanımasına izin verin.
- Çalışmaya Başlayın: Artık harici monitörlerinizle çift ekran deneyiminin tadını çıkarabilir, daha fazla bağlantı seçeneğinin avantajlarından faydalanabilir ve Surface cihazınızı daha verimli bir şekilde kullanabilirsiniz.
Microsoft Surface Dock, yaratıcı profesyoneller, iş kullanıcıları ve teknoloji meraklıları için mükemmel bir çözümdür. Cihazınızı daha işlevsel ve güçlü hale getirmenin yanı sıra, Thunderbolt teknolojisi sayesinde hızlı veri aktarımı ve çift ekran deneyimi gibi avantajları da sunar.
Microsoft Surface Dock İle İlgili İpuçları ve İhtiyatlar
Microsoft Surface Dock’u kullanırken dikkate almanız gereken bazı önemli noktalar ve ipuçları bulunmaktadır:
- Sürücü Güncellemeleri: Surface Dock’unuzun sorunsuz çalışması için cihazınızın sürücülerini düzenli olarak güncellemeniz önemlidir. Microsoft’un resmi web sitesinden veya Windows Update üzerinden sürücü güncellemelerini kontrol edin.
- Güç Kaynağına Dikkat: Surface Dock’unuz, Surface cihazınızı şarj etmek için kullanılırken aynı zamanda harici cihazları da besler. Bu nedenle, kullanılan güç adaptörünün yeterli güç sağladığından emin olun.
- Soğutma: Surface Dock, uzun süreli kullanımlarda ısınabilir. Bu nedenle dock’un etrafındaki havalandırma alanını açık tutun ve dock’un aşırı ısınmasını önlemek için düz bir yüzeyde kullanmaya özen gösterin.
- Monitör Uyumluluğu: Harici monitörlerinizi bağlarken, monitörlerin Surface Dock ile uyumlu olup olmadığını kontrol edin. Gerekirse uygun adaptörleri kullanarak bağlantıyı sağlayın.
- Bağlantı Sırası: Surface Dock’a bağlantıları yaparken, önce Surface cihazınızı ardından diğer cihazları bağlayın. Bu sıralama, sorunsuz bir bağlantı sağlar.
- Güncel Yazılım: Surface cihazınızın işletim sistemi ve dock için kullanılan yazılımın güncel olduğundan emin olun. Bu, uyumluluk sorunlarını önlemeye yardımcı olur.
- Taşınabilirlik: Surface Dock, taşınabilir bir aksesuardır, bu nedenle seyahat ederken veya farklı bir çalışma alanına geçtiğinizde kullanabilirsiniz. Hafif ve kompakt tasarımı sayesinde mobil çalışma deneyiminizi geliştirebilirsiniz.
- Kablo Düzeni: Bağlantı noktaları arasındaki kabloları düzenli tutmak için kablo düzenleyiciler veya kablolardan koruma tüpleri kullanabilirsiniz. Bu, düzenli bir çalışma alanı oluşturmanıza yardımcı olur.
Sonuç olarak, Microsoft Surface Dock, Surface cihazlarınızı daha da güçlendiren ve işlevsel hale getiren bir aksesuar olarak karşımıza çıkıyor. Bu yazıda, Surface Dock’un özelliklerini, Thunderbolt teknolojisinin getirdiği avantajları ve kullanımı hakkında önemli bilgileri buldunuz. Bu aksesuarı kullanarak dijital dünyanızı daha etkili bir şekilde yönetebilir ve yaratıcılığınızı sınırlarını zorlayabilirsiniz. Microsoft Surface Dock, laptop sahipleri ve teknoloji meraklıları için kaçırılmayacak bir fırsat!
Microsoft Surface Dock ile İlgili Sık Sorulan Sorular
Microsoft Surface Dock hakkında sıkça karşılaşılan bazı soruları yanıtlayalım:
1. Surface Dock hangi Surface cihazları ile uyumludur?
Surface Dock, Surface Pro, Surface Laptop, Surface Book ve Surface Go gibi birçok Surface cihazı ile uyumludur. Ancak, uyumluluk konusunda güncellemeler ve değişiklikler olabileceğinden, Microsoft’un resmi web sitesinden en son uyumluluk listesini kontrol etmek önemlidir.
2. Surface Dock ile kaç harici monitör bağlayabilirim?
Surface Dock ile iki harici monitör bağlayabilirsiniz. Bu, çoklu görevlerde çalışırken veya daha büyük bir çalışma alanı oluşturmak istediğinizde büyük bir avantajdır.
3. Thunderbolt teknolojisi ne işe yarar ve neden önemlidir?
Thunderbolt, yüksek hızlı veri aktarımı, çift ekran desteği ve hızlı şarj gibi avantajları sunan bir bağlantı teknolojisidir. Bu, büyük dosyaları hızla aktarmanıza, daha büyük bir çalışma alanı oluşturmanıza ve cihazınızı daha hızlı şarj etmenize olanak tanır. Bu nedenle Thunderbolt, iş ve eğlence için büyük bir öneme sahiptir.
4. Surface Dock’un fiyatı nedir?
Surface Dock’un fiyatı, özelliklerine ve pakete dahil olan aksesuarlara bağlı olarak değişebilir. Microsoft’un resmi web sitesi ve yetkili satıcılar aracılığıyla en güncel fiyat bilgilerini kontrol edebilirsiniz.
5. Surface Dock’u nasıl güncelleyebilirim?
Surface Dock’unuzu güncellemek için Microsoft’un resmi web sitesinden veya Windows Update üzerinden sürücü güncellemelerini arayabilirsiniz. Güncellemeler, cihazınızın sorunsuz çalışmasını sağlar ve yeni özellikler ekleyebilir.
Sonuç olarak, Microsoft Surface Dock, Surface cihazlarınızın işlevselliğini artırmak ve daha verimli bir çalışma deneyimi sunmak için harika bir aksesuardır. Thunderbolt teknolojisinin getirdiği hız ve verimlilikle birleştiğinde, dijital dünyanızı daha da geliştirmenize yardımcı olabilir. Surface cihazı sahipleri ve teknolojiye ilgi duyan herkes için Microsoft Surface Dock, daha fazla bağlantı ve güç sağlayan bir çözüm sunar. Bu aksesuar, dijital yaşamınızı yeniden tanımlamanıza yardımcı olabilir.
Daha fazla bilgi almak için tıklayınız.
Diğer yazılarımızı incelemek ister misiniz?
i5 ve i7 Arasındaki Fark: 5 madde i7 ve i5 arasındaki fark
Bilgisayar Satın Alma Rehberi: 7 Madde
Laptoplarda Windows 11 İşletim Sistemi: En İyi Laptop Seçimi
İş Bilgisayarları 7 öneri: İşletmeler İçin Doğru Bilgisayar Seçimi
Gaming ve İş İçin 5 Farklı ve Güçlü Laptop Önerileri:
Surface Pro 9: Taşınabilir Bilgisayarın Geleceği
“Asus Zenbook Pro Duo: 2 Ekranlı Güç Canavarı”
Asus ROG Zephyrus G15 GA503QS-BS96Q İnceleme: Taşınabilirlik ve Performansın Buluşması
Legion Pro 5: Oyuncular için Tasarlanmış Güçlü Bir Dizüstü Bilgisayar
Sınırları Zorlayan Tasarım: Asus ZenBook Pro Duo 15
“Asus Rog Zephyrus Duo 16: Oyun Dünyasında Bir Devrim”
Microsoft Surface Pro: İş ve Eğlence İçin En İyi Cihaz
Oyuncu Laptop: Republic of Gamers’ın 6 Gücüyle Donanmış Cihaz!
Acer Dizüstü Bilgisayar Alırken Nelere Dikkat Etmeli: 10 Madde
ASUS Zenbook Pro 16 UX6601ZW-DB76: Güçlü Performansıyla Sınırları Zorluyor
Microsoft Surface Pro 8 İncelemesi: Yenilikçi Özellikler ve Performans
Asus ZenBook Pro 17 İncelemesi: En İyi Laptop Deneyimi
Surface Pro 7: Yüksek Çözünürlüklü Ekran Deneyimi ve Özellikleri
Microsoft Surface 8 Klavyesi: Üstün Performans ve Mükemmel Kullanıcı Deneyimi
UTH-00024: Microsoft 4K Kablosuz Ekran Bağdaştırıcısıyla En İyi Kablosuz Görüntüleme Deneyimi
i5, i7 ve i9 işlemcileri hakkında genel bir bakış ve farklılıkları
Lenovo Legion 5 Pro 16ARH7H – 82RG001LUS: Oyun Dizüstü Bilgisayar
ASUS Vivobook Pro 16X N7600ZE-EB77: Güçlü Bir Performans ve Etkileyici Tasarım
Xbox Game Pass: Oyun Dünyasının 1 Devrim Niteliğindeki Hizmeti
ASUS ZenBook Pro Duo 15 OLED UX582ZM-AS76T: Çift Ekranlı Gücün Zirvesi
Lenovo IdeaPad Flex 5 14ALC7 82R9004HCC İncelemesi: Çok Yönlü Bir Laptop
Intel Evo: Mobil Bilgisayarların 1 Numaralı Yeni Standartı
My ASUS Nedir ve Ne İşe Yarar? 4 Soruda My ASUS
Acer vs Asus Teknoloji Dünyasındaki 2 Devin Karşılaşması
Acer Aspire: Yenilikçi Tasarım ve Güçlü Performans
GTX ve MX Serisi Grafik Kartlarının Arasındaki 9 Fark: Performanstan Fiyata
MX ve RTX Serisi Grafik Kartları Arasındaki 15 Temel Fark
Full HD Ekran Nedir? İncelemesi ve 4 Başlıkta Genel Özellikleri
Ekran Yenileme Hızı: Nedir ve Neden Önemlidir-10 Madde?
GTX ve RTX Serisi Grafik Kartları Arasındaki 20 Fark
ASUS BIOS Güncellemeleri Ne İşe Yarar? 5 Aşamada Güncelleme
Ekran Çeşitleri Nelerdir? Ekran Türleri: 7 madde
Ekran Çözünürlüğü: Görüntü Kalitesini Belirleyen Önemli 1 Faktör
Çözünürlük Nedir? 1K, 2K, 2.5K, 3K, 4K, 8K
İşlemci: Bilgisayarın Beyni ve 1 Numaralı Gücün Temsilcisi
F-T-H-U İşlemcilerin Sonundaki Harfler Nedir? Intel K ve F Serisinin Karşılaştırması 4 Madde
IPS, TN, ve VA Panelleri: Ekran Türleri Arasındaki Farklar 6 Madde
Ekran Kartı Seçim Rehberi: 11 Soruda Nedir? Ne İşe Yarar?
AMD Ryzen vs. Intel: 5 Maddede Hangisi Daha İyi?
USB Type-C Nedir? Diğer USB’lerden Ne Farkı Var?
Micro USB Nedir ve Ne İşe Yarar? 11 Madde